Heute zeige ich dir, wie du das Shopify Conversion Tracking einrichtest und den Umsatz von deinen Google Ads Kampagnen richtig messen kannst.
Alles was du dafür brauchst findest du in diesem Blogartikel.
- Du lernst, wie du eine Google Ads Conversion erstellst und einrichtest.
- Du lernst, wie du den Conversion Tag in Shopify installierst.
- Du lernst, wie du das Shopify Conversion Tracking auf Fehler überprüfst.
Die ganze Anleitung findest du auch in diesem Video:
Tipp: Shopify ist eine E-Commerce Plattform für kleine- & mittelständische Online Shops. Die Plattform gibt dir alle Werkzeuge, die du für einen erfolgreichen Online Shop benötigst. Wenn dein Online Shop über eine andere Plattform läuft, überlege dir gut, ob ein Umzug zu Shopify sinnvoll ist. Momentan ist Shopify eine der führenden Anbieter für Online Shops und das aus gutem Grund. Nutze das zu deinem Vorteil und spare langfristig viel Zeit und Arbeit. Hier kannst du Shopify 14 Tage lang kostenlos testen.
Schritt #1: Google Ads Conversion erstellen
Zuerst legst du eine neue Conversion in Google Ads an.
Die Funktion findest du unter Tools & Einstellungen -> Conversions.
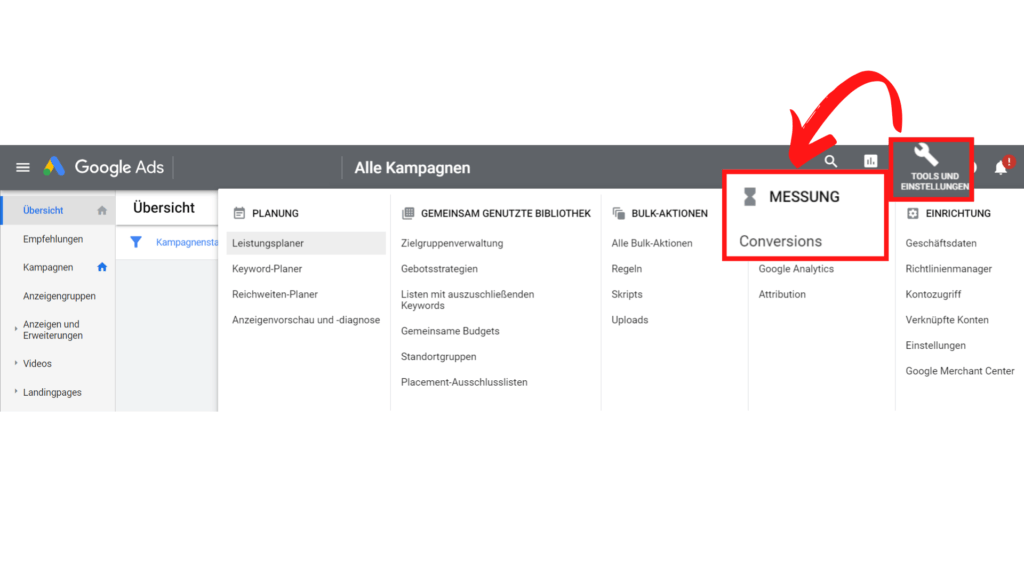
Über das blaue Pluszeichen kannst du eine neue Conversion anlegen.
Weil du die Verkäufe über deine Website messen willst, wählst du Website als Art der Conversion aus.
In dem nächsten Schritt musst du deine neue Conversion definieren.
Dabei solltest du besonders auf die folgenden Punkt achten:
- Bei dem Conversion Wert wählst du einen unterschiedlichen Wert pro Conversion aus. Der Conversion Tag, den wir gleich benutzen, enthält dynamische Parameter. Damit wird der Conversion Wert automatisch dem Bestellwert gleichgesetzt.
- Die Zählmethode stellst du auf alle. Damit gehst du sicher, dass Google Ads für jedes verkaufte Produkt eine Conversion zählt.
- Mit dem Tracking Zeitraum legst du fest, wie lange nach dem Klick auf deine Google Ads Anzeige eine Conversion erfasst werden soll. In den meisten Tagen reiche 30 Tage aus. Bei hochpreisigen Produkten kann die Kaufentscheidung manchmal mehrere Wochen oder Monate dauern. In diesem Fall solltest du den Tracking Zeitraum entsprechend verlängern.
- Mit dem Attributionsmodell entscheidest du, wie der Conversion Wert den Klicks zugeordnet wird. Im E-Commerce ist das positionsbasierte Attributionsmodell eine gute Option, um die Kampagnen langfristig für einen steigenden Umsatz zu optimieren.
Die Tag Einrichtung nehmen wir direkt in Shopify vor.
Deshalb wählen wir bei der Tag Einrichtung Tag selbst einfügen aus.
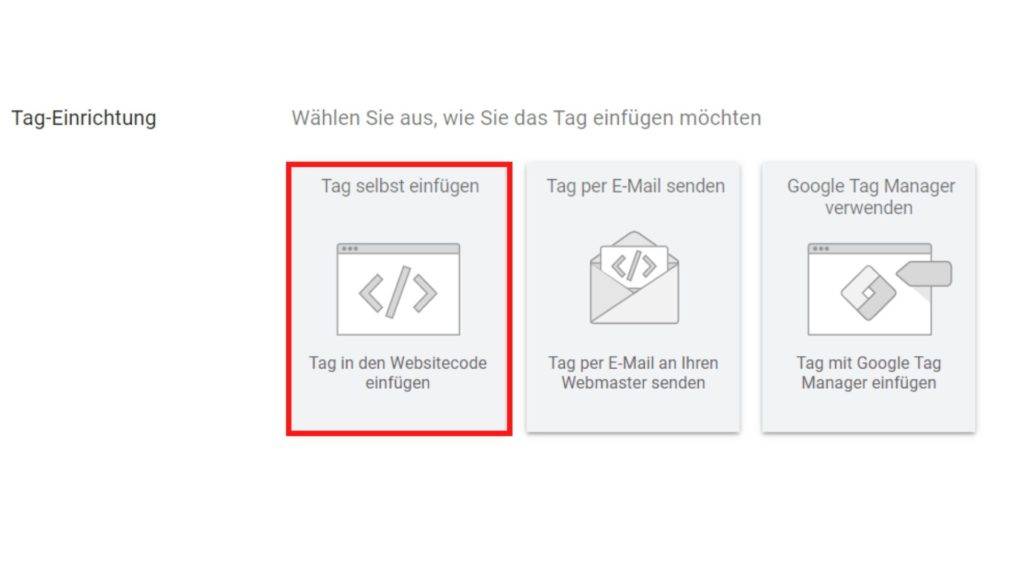
In dem nächsten Schritt finden wir den Global Site Tag und das Event-Snippet.
Beide Code Snippets müssen wir in das Shopify Konto kopieren.
Öffne deinen Shopify Store in einem neuen Tab und lasse das Fenster mit dem Google Ads Code Snippets weiterhin offen.
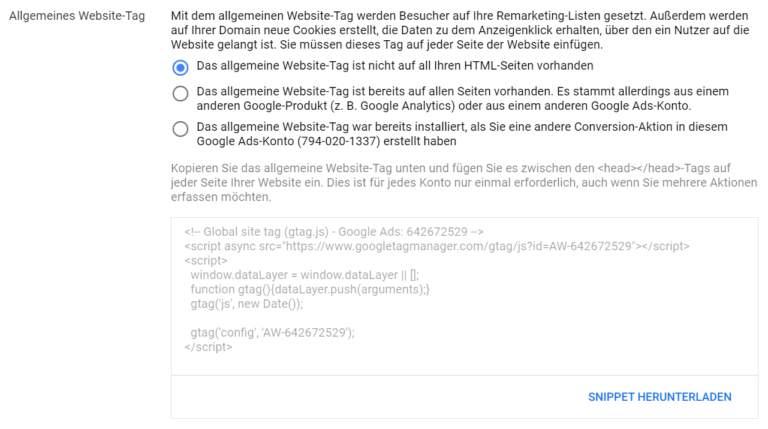
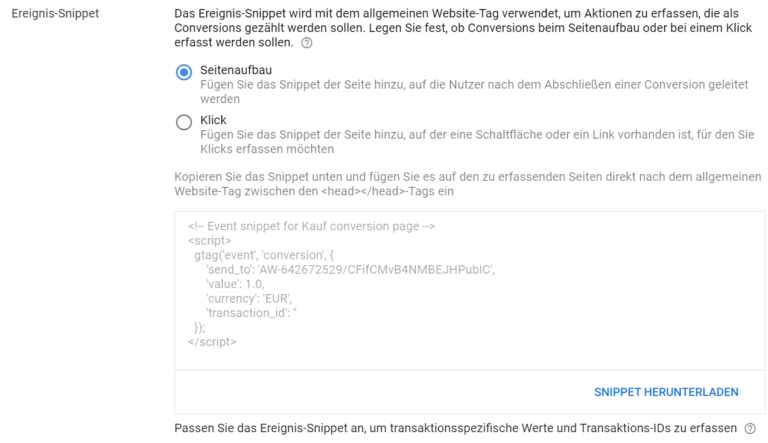
Schritt #2: Conversion Tag in Shopify installieren
Den Conversion Tag müssen wir in dem Checkout Prozess installieren.
In deinem Shopify Konto findest du den Checkout Prozess unter Einstellungen.
Als nächsten wählst du Checkout aus.
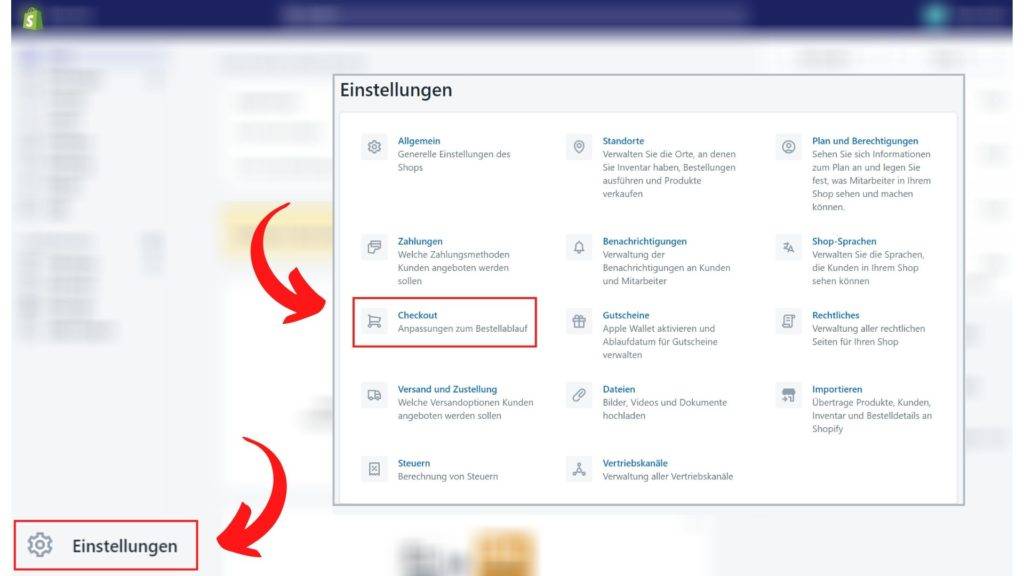
In den Checkout Einstellungen findest du weiter unten eine Box für zusätzliche Scripte.
In diese Box kopierst du den Global Site Tag und das Event-Snippet aus Google Ads.
Und jetzt kommt der wichtigste Teil.
Im nächsten Abschnitt findest du ein ähnliches Event-Snippet, das dynamischen Parametern beinhaltet. Kopiere dir diesen Code einfach raus und füge es unter das Google Ads Event Snippet in Shopify hinzu.
{% if first_time_accessed %}
<script>
gtag('event', 'conversion', {
'send_to': 'ENTER YOUR GOOGLE ADS ID CODE HERE',
'value': {{ total_price | money_without_currency | remove: "," }},
'currency': '{{ shop.currency }}',
'transaction_id': '{{ order.order_number }}'
});
</script>
{% endif %}
Aus dem Google Ads Event Snippet benötigst du jetzt die Conversion ID und das Conversion Label. Beide Informationen findest du hinter dem Element ’send_to‘.
Die Conversion ID und das Conversion Label kopierst du in das neue Event Snippet hinter das Element ’send_to‘ und ersetzt damit den Text ENTER YOUR GOOGLE ADS ID CODE HERE.
Anschließend kannst du das Google Ads Event Snippet aus der Script Erweiterung löschen.
Denn mit dem neuen Event Snippet wird der Warenkorbwert automatisch in das Google Ads Konto weitergeleitet.
Die ganzen Änderungen musst du noch kurz abspeichern und schon hast du das Shopify Conversion Tracking eingerichtet.
Nicht vergessen: In Google Ads musst du noch kurz die Conversion Erstellung bestätigen und abschließen.
Schritt #3: Shopify Conversion Tracking überprüfen
Natürlich willst du auch wissen, ob das Conversion Tracking funktioniert.
Das kannst du mit einem kurzen Testkauf überprüfen.
Vorher solltest du den Google Tag Assistent installieren.
Mit der kostenlosen Chrome Extension kannst du sehen, welche Tags (z.B. das Shopify Conversion Tracking) auf welcher Seite gefeuert werden.
Als nächstes durchläufst du den normalen Kaufprozess auf deiner Website.
Auf der Bestätigungsseite der Bestellung aktivierst du den Google Tag Assistant.
Hier wird dir jetzt ein Tag für das Google Ads Conversion Tracking angezeigt.
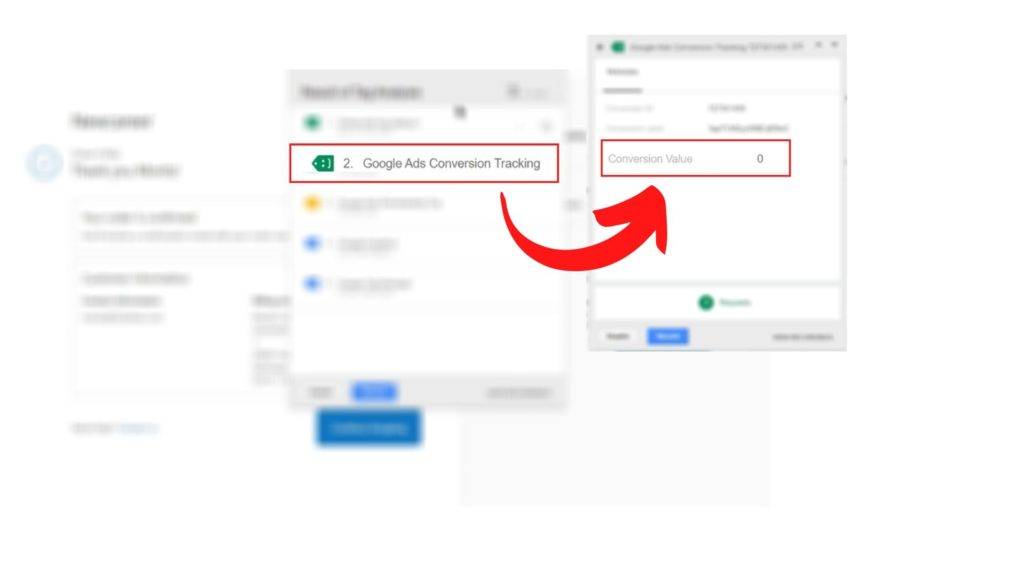
Den Bestellwert kannst du sehen, indem du auf den Conversion Tag klickst.
Das ist auch der Wert, der in deinem Google Ads Konto angezeigt wird, sofern der Klick über deine Google Ads Kampagne kommt.
In dem oberen Bild ist der Wert 0€, weil ich einen Gutscheincode mit 100% Rabatt benutzt habe.
Das heißt, du bekommst immer den exakten Wert angezeigt und Gutscheincodes werden automatisch verrechnet.
Wenn du als nächstes eine Smart Shopping Kampagne in Google Ads erstellen möchtest, findest du hier eine ausführliche Schritt-für-Schritt Anleitung.
Und jetzt möchte ich natürlich wissen, ob du es geschafft hast das Shopify Conversion Tracking für deinen Online Shop erfolgreich einzurichten?
Oder hast du eine Frage zu einem bestimmten Schritt in dieser Anleitung?
Ganz egal was es ist, ich freue mich auf dein Feedback in den Kommentaren!

